Speech to Text
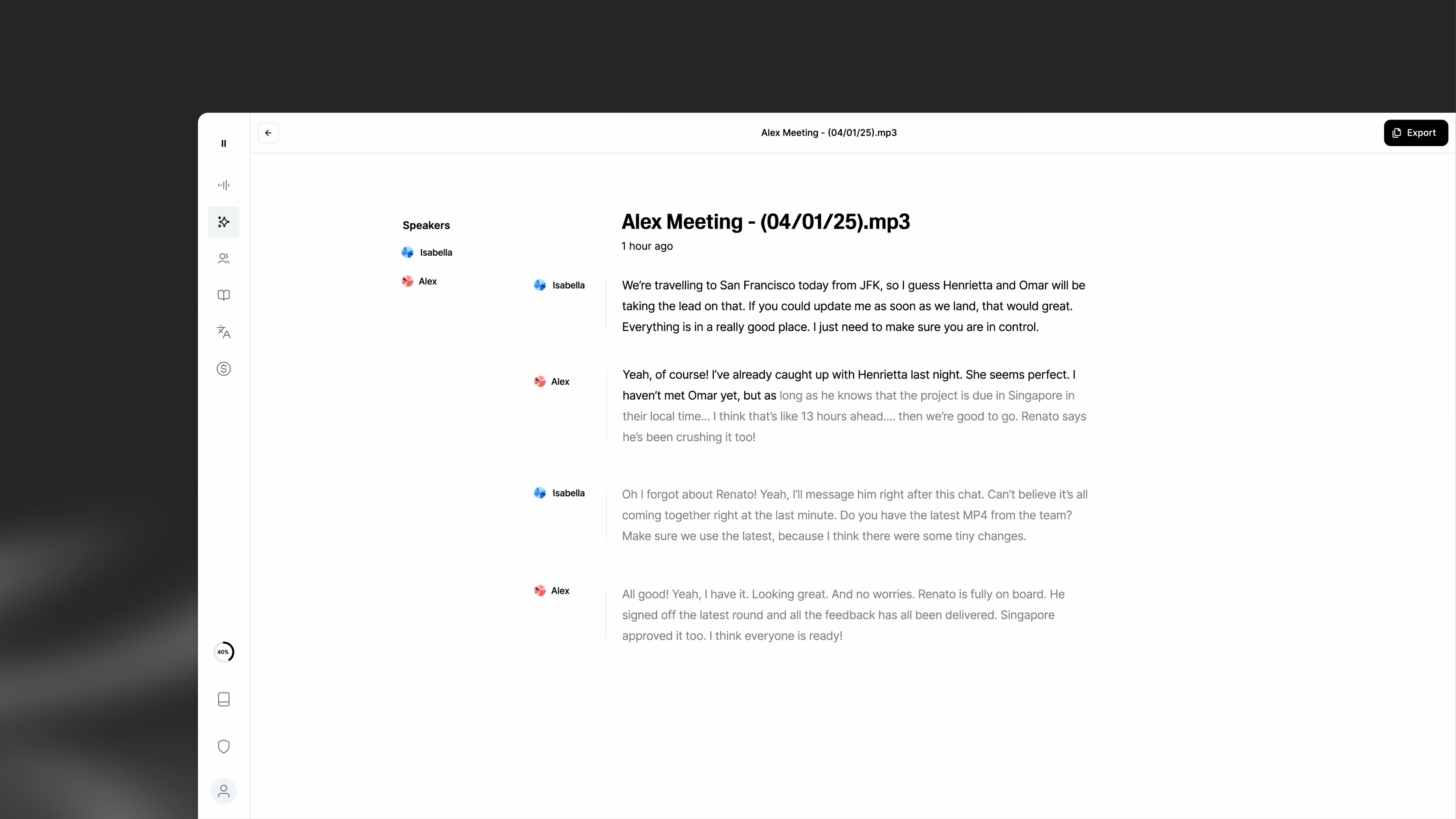
Overview
With speech to text, you can transcribe spoken audio into text with state of the art accuracy. With automatic language detection, you can transcribe audio in a multitude of languages.
Creating a transcript
Upload audio
In the ElevenLabs dashboard, navigate to the Speech to Text page and click the “Transcribe files” button. From the modal, you can upload an audio or video file to transcribe.
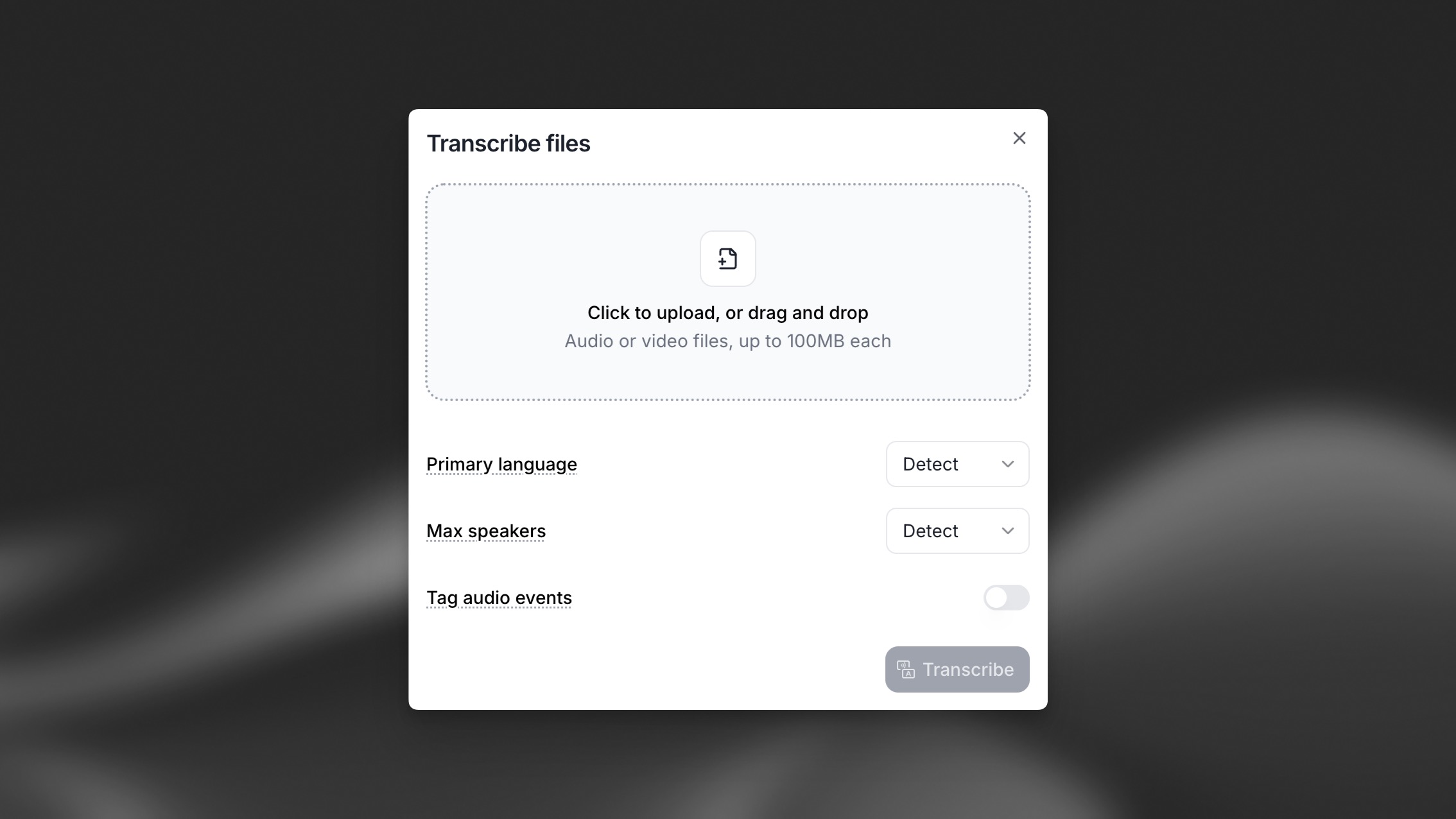
Select options
Select the primary language of the audio and the maximum number of speakers. If you don’t know either, you can leave the defaults which will attempt to detect the language and number of speakers automatically.
Finally choose whether you wish to tag audio events like laughter or applause, then click the “Transcribe” button.
Transcript Editor
Once you’ve created a transcript, you can edit it in our Transcript Editor. Learn more about it in this guide.
FAQ
What languages are supported?
Supported languages
The Scribe v1 model supports 99 languages, including:
Afrikaans (afr), Amharic (amh), Arabic (ara), Armenian (hye), Assamese (asm), Asturian (ast), Azerbaijani (aze), Belarusian (bel), Bengali (ben), Bosnian (bos), Bulgarian (bul), Burmese (mya), Cantonese (yue), Catalan (cat), Cebuano (ceb), Chichewa (nya), Croatian (hrv), Czech (ces), Danish (dan), Dutch (nld), English (eng), Estonian (est), Filipino (fil), Finnish (fin), French (fra), Fulah (ful), Galician (glg), Ganda (lug), Georgian (kat), German (deu), Greek (ell), Gujarati (guj), Hausa (hau), Hebrew (heb), Hindi (hin), Hungarian (hun), Icelandic (isl), Igbo (ibo), Indonesian (ind), Irish (gle), Italian (ita), Japanese (jpn), Javanese (jav), Kabuverdianu (kea), Kannada (kan), Kazakh (kaz), Khmer (khm), Korean (kor), Kurdish (kur), Kyrgyz (kir), Lao (lao), Latvian (lav), Lingala (lin), Lithuanian (lit), Luo (luo), Luxembourgish (ltz), Macedonian (mkd), Malay (msa), Malayalam (mal), Maltese (mlt), Mandarin Chinese (zho), Māori (mri), Marathi (mar), Mongolian (mon), Nepali (nep), Northern Sotho (nso), Norwegian (nor), Occitan (oci), Odia (ori), Pashto (pus), Persian (fas), Polish (pol), Portuguese (por), Punjabi (pan), Romanian (ron), Russian (rus), Serbian (srp), Shona (sna), Sindhi (snd), Slovak (slk), Slovenian (slv), Somali (som), Spanish (spa), Swahili (swa), Swedish (swe), Tamil (tam), Tajik (tgk), Telugu (tel), Thai (tha), Turkish (tur), Ukrainian (ukr), Umbundu (umb), Urdu (urd), Uzbek (uzb), Vietnamese (vie), Welsh (cym), Wolof (wol), Xhosa (xho) and Zulu (zul).
Can I upload video files?
Yes, the tool supports uploading both audio and video files. The maximum file size for either is 3GB.
Can I rename speakers?
Renaming speakers
Yes, you can rename speakers by clicking the “edit” button next to the “Speakers” label.