Voice Cloning
Learn how to clone your voice to using our best-in-class models.
Overview
When cloning a voice, there are two main options: Instant Voice Cloning (IVC) and Professional Voice Cloning (PVC). IVC is a quick and easy way to clone your voice, while PVC is a more accurate and customizable option.
Instant Voice Cloning
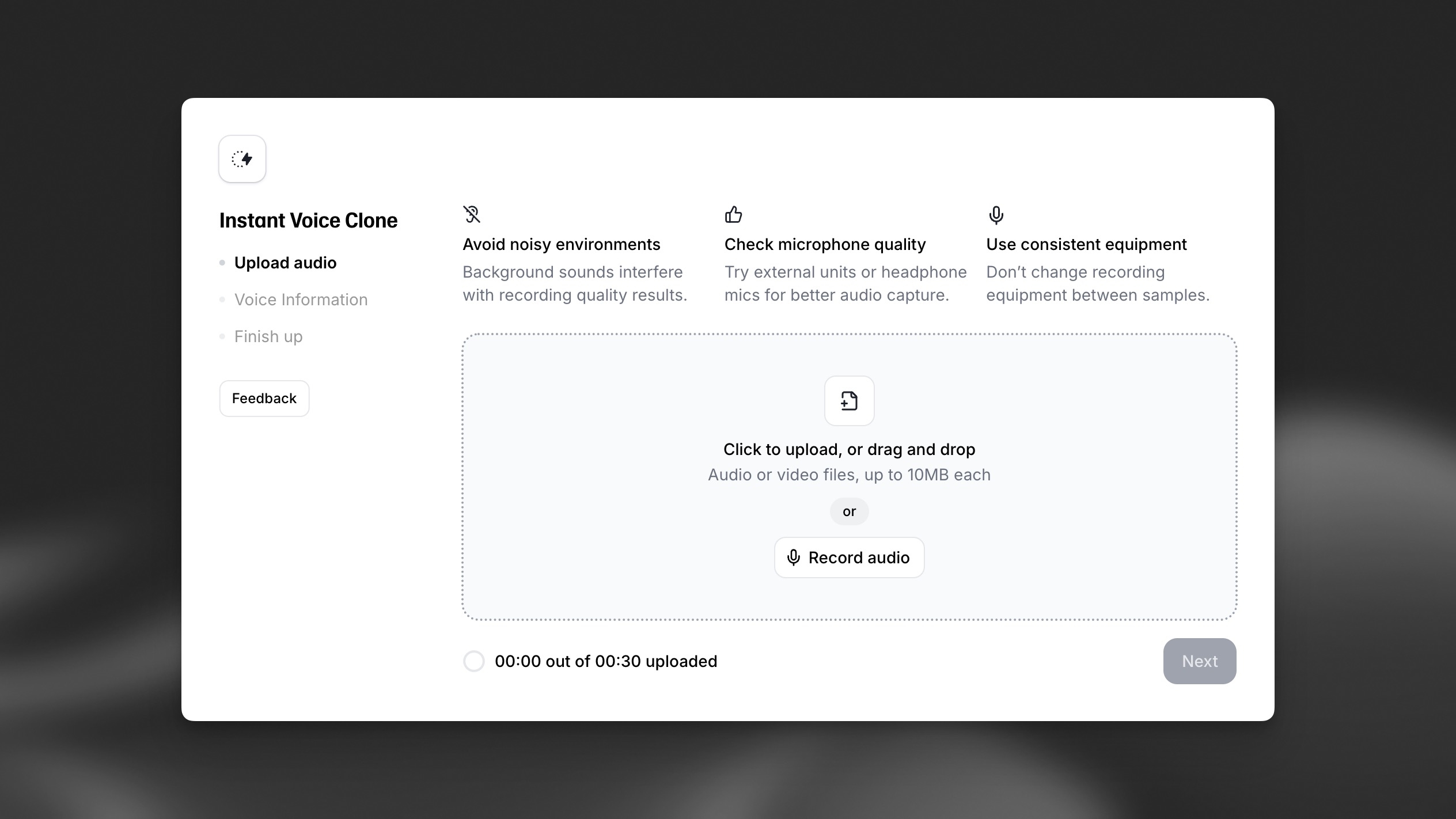
IVC allows you to create voice clones from shorter samples near instantaneously. Creating an instant voice clone does not train or create a custom AI model. Instead, it relies on prior knowledge from training data to make an educated guess rather than training on the exact voice. This works extremely well for a lot of voices.
However, the biggest limitation of IVC is if you are trying to clone a very unique voice with a very unique accent where the AI might not have heard a similar voices before during training. In such cases, creating a custom model with explicit training using PVC might be the best option.
Professional Voice Cloning
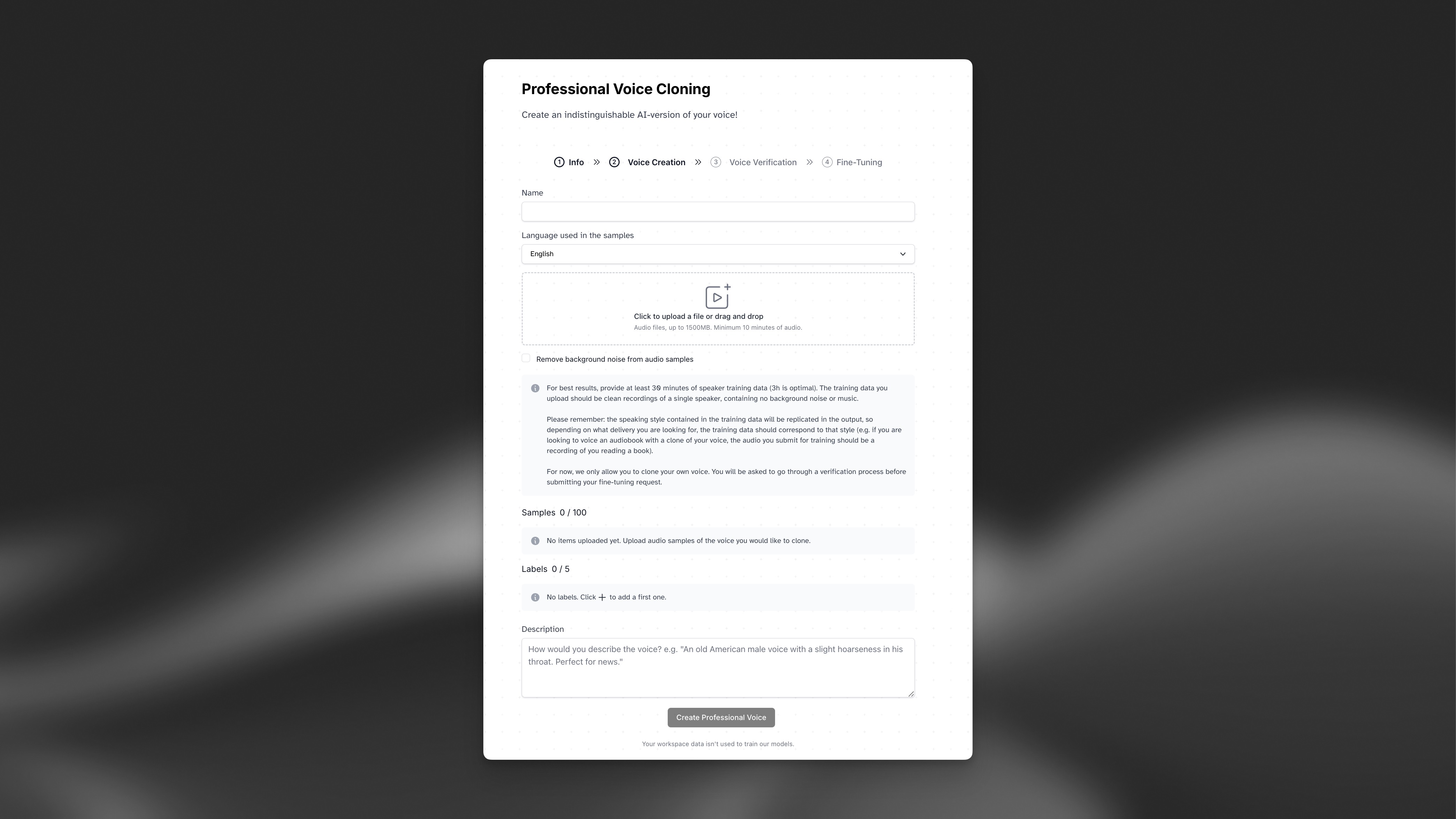
A PVC is a special feature that is available to our Creator+ plans. PVC allows you to train a hyper-realistic model of a voice. This is achieved by training a dedicated model on a large set of voice data to produce a model that’s indistinguishable from the original voice.
Since the custom models require fine-tuning and training, it will take a bit longer to train these PVCs compared to an IVC. Giving an estimate is challenging as it depends on the number of people in the queue before you and a few other factors.
Here are the current estimates for PVC:
- English: ~3 hours
- Multilingual: ~6 hours
Beginner’s guide to audio recording
If you’re new to audio recording, here are some tips to help you get started.
Recording location
When recording audio, choose a suitable location and set up to minimize room echo/reverb. So, we want to “deaden” the room as much as possible. This is precisely what a vocal booth that is acoustically treated made for, and if you do not have a vocal booth readily available, you can experiment with some ideas for a DIY vocal booth, “blanket fort”, or closet.
Here are a few YouTube examples of DIY acoustics ideas:
- I made a vocal booth for $0.00!
- How to Record GOOD Vocals in a BAD Room
- The 5 BEST Vocal Home Recording TIPS!
Microphone, pop-filter, and audio interface
A good microphone is crucial. Microphones can range from $100 to $10,000, but a professional XLR microphone costing $150 to $300 is sufficient for most voiceover work.
For an affordable yet high-quality setup for voiceover work, consider a Focusrite interface paired with an Audio-Technica AT2020 or Rode NT1 microphone. This setup, costing between $300 to $500, offers high-quality recording suitable for professional use, with minimal self-noise for clean results.
Please ensure that you have a proper pop-filter in front of the microphone when recording to avoid plosives as well as breaths and air hitting the diaphragm/microphone directly, as it will sound poor and will also cause issues with the cloning process.
Digital Audio Workstation (DAW)
There are many different recording solutions out there that all accomplish the same thing: recording audio. However, they are not all created equally. As long as they can record WAV files at 44.1kHz or 48kHz with a bitrate of at least 24 bits, they should be fine. You don’t need any fancy post-processing, plugins, denoisers, or anything because we want to keep audio recording simple.
If you want a recommendation, we would suggest something like REAPER, which is a fantastic DAW with a tremendous amount of flexibility. It is the industry standard for a lot of audio work. Another good free option is Audacity.
Maintain optimal recording levels (not too loud or too quiet) to avoid digital distortion and excessive noise. Aim for peaks of -6 dB to -3 dB and an average loudness of -18 dB for voiceover work, ensuring clarity while minimizing the noise floor. Monitor closely and adjust levels as needed for the best results based on the project and recording environment.
Positioning
One helpful guideline to follow is to maintain a distance of about two fists away from the microphone, which is approximately 20cm (7-8 in), with a pop filter placed between you and the microphone. Some people prefer to position the pop filter all the way back so that they can press it up right against it. This helps them maintain a consistent distance from the microphone more easily.
Another common technique to avoid directly breathing into the microphone or causing plosive sounds is to speak at an angle. Speaking at an angle ensures that exhaled air is less likely to hit the microphone directly and, instead, passes by it.
Performance
The performance you give is one of the most crucial aspects of this entire recording session. The AI will try to clone everything about your voice to the best of its ability, which is very high. This means that it will attempt to replicate your cadence, tonality, performance style, the length of your pauses, whether you stutter, take deep breaths, sound breathy, or use a lot of “uhms” and “ahs” – it can even replicate those. Therefore, what we want in the audio file is precisely the performance and voice that we want to clone, nothing less and nothing more. That is also why it’s quite important to find a script that you can read that fits the tonality we are aiming for.
When recording for AI, it is very important to be consistent. if you are recording a voice either keep it very animated throughout or keep it very subdued throughout you can’t mix and match or the AI can become unstable because it doesn’t know what part of the voice to clone. same if you’re doing an accent keep the same accent throughout the recording. Consistency is key to a proper clone!