Voiceover studio
A guide on how to create long-form content with ElevenLabs Voiceover Studio
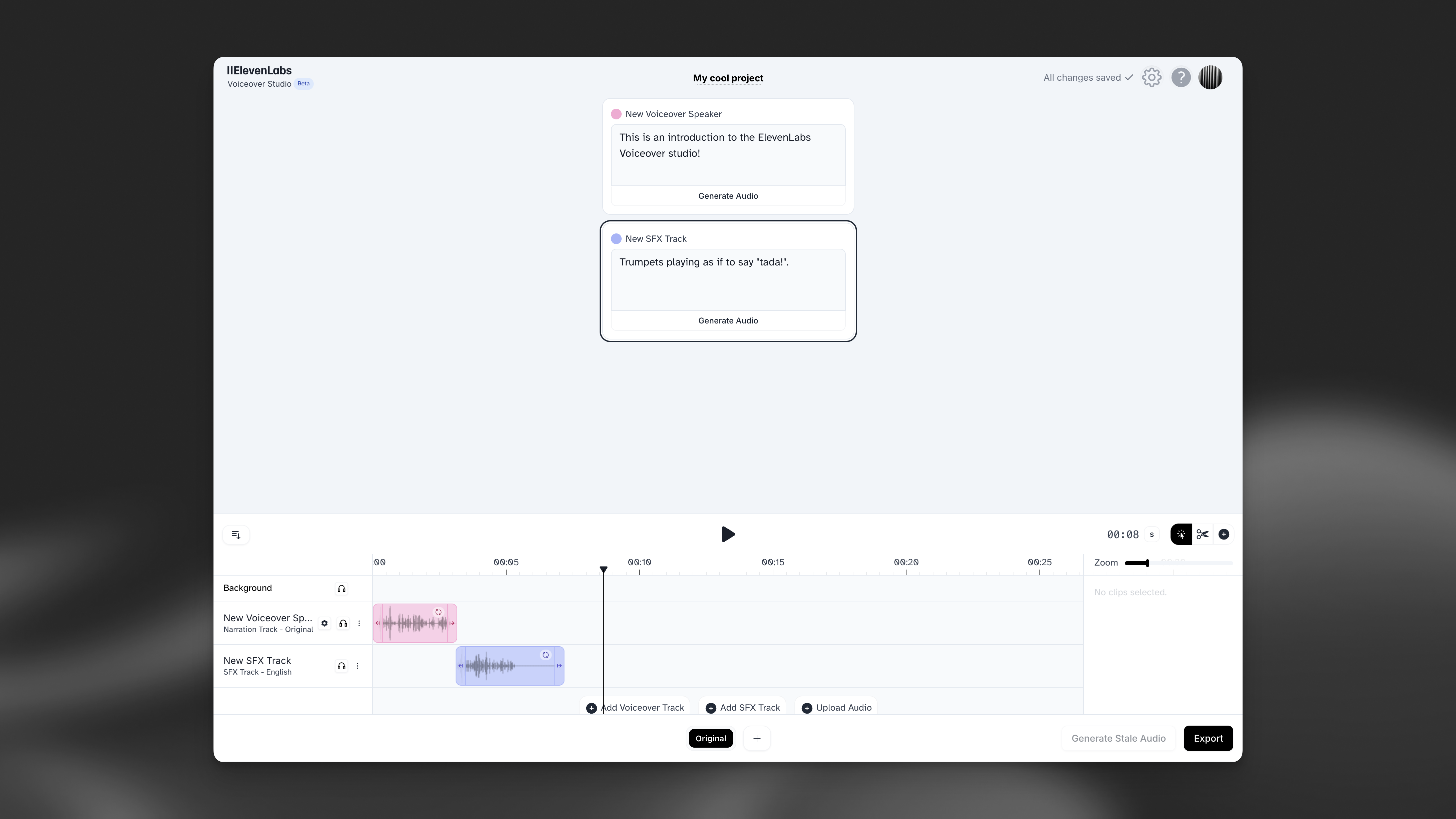
Overview
Voiceover Studio combines the audio timeline with our Sound Effects feature, giving you the ability to write a dialogue between any number of speakers, choose those speakers, and intertwine your own creative sound effects anywhere you like.
Guide
Create a new voiceover
Click the “Create a new voiceover” button to begin. You can optionally upload video or audio to create a voiceover from.
FAQ
How does the timeline work?
Timeline
The timeline is a linear representation of your Voiceover project. Each row represents a track, and on the far left section you have the track information for voiceover or SFX tracks. In the middle, you can create the clips that represent when a voice is speaking or a SFX is playing. On the right-hand side, you have the settings for the currently selected clip.
How do I add tracks?
Adding Tracks
To add a track, click the “Add Track” button in the bottom left of the timeline. You can choose to add a voiceover track or an SFX track.
There are three types of tracks you can add in the studio: Voiceover tracks, SFX tracks and uploaded audio.
-
Voiceover Tracks: Voiceover tracks create new Speakers. You can click and add clips on the timeline wherever you like. After creating a clip, start writing your desired text on the speaker cards above and click “Generate”. Similar to Dubbing Studio, you will also see a little cogwheel on each Speaker track - simply click on it to adjust the voice settings or replace any speaker with a voice directly from your Voices - including your own Professional Voice Clone if you have created one.
-
SFX Tracks: Add a SFX track, then click anywhere on that track to create a SFX clip. Similar to our independent SFX feature, simply start writing your prompt in the Speaker card above and click “Generate” to create your new SFX audio. You can lengthen or shorten SFX clips and move them freely around your timeline to fit your project - make sure to press the “stale” button if you do so.
-
Uploaded Audio: Add an audio track including background music or sound effects. It’s best to avoid uploading audio with speakers, as any speakers in this track will not be detected, so you won’t be able to translate or correct them.
How does this differ from Dubbing Studio?
Key Differences from Dubbing Studio
If you chose not to upload a video when you created your Voiceover project, then the entire timeline is yours to work with and there are no time constraints. This differs from Dubbing Studio as it gives you a lot more freedom to create what you want and adjust the timing more easily.
When you Add a Voiceover Track, you will instantly be able to create clips on your timeline. Once you create a Voiceover clip, begin by writing in the Speaker Card above. After generating that audio, you will notice your clip on the timeline will automatically adjust its length based on the text prompt - this is called “Dynamic Generation”. This option is also available in Dubbing Studio by right-clicking specific clips, but because syncing is more important with dubbed videos, the default generation type there is “Fixed Generation,” meaning the clips’ lengths are not affected.
How are credits deducted with Voiceover Studio?
Credit Costs
Voiceover Studio does not deduct credits to create your initial project. Credits are deducted every time material is generated. Similar to Speech-Synthesis, credit costs for Voiceover Clips are based on the length of the text prompt. SFX clips will deduct 80 credits per generation.
If you choose to Dub (translate) your Voiceover Project into different languages, this will also cost additional credits depending on how much material needs to be generated. The cost is 1 credit per character for the translation, plus the cost of generating the new audio for the additional languages.
How do I upload a script?
Uploading Scripts
With Voiceover Studio, you have the option to upload a script for your project as a CSV file. You can either include speaker name and line, or speaker name, line, start time and end time. To upload a script, click on the cog icon in the top right hand corner of the page and select “Import Script”.
Scripts should be provided in the following format:
Example input:
You can also provide start and end times for each line in the following format:
Example input:
Once your script has imported, make sure to assign voices to each speaker before you generate the audio. To do this, click the cog icon in the information for each track, on the left.
If you don’t specify start and end times for your clips, Voiceover Studio will estimate how long each clip will be, and distribute them along your timeline.
What's the difference between Dynamic Duration and Fixed Duration?
Dynamic Duration
By default, Voiceover Studio uses Dynamic Duration, which means that the length of the clip will vary depending on the text input and the voice used. This ensures that the audio sounds as natural as possible, but it means that the length of the clip might change after the audio has been generated. You can easily reposition your clips along the timeline once they have been generated to get a natural sounding flow. If you click “Generate Stale Audio”, or use the generate button on the clip, the audio will be generated using Dynamic Duration.
This also applies if you do specify the start and end time for your clips. The clips will generate based on the start time you specify, but if you use the default Dynamic Duration, the end time is likely to change once you generate the audio.
Fixed Duration
If you need the clip to remain the length specified, you can choose to generate with Fixed Duration instead. To do this, you need to right click on the clip and select “Generate Audio Fixed Duration”. This will adjust the length of the generated audio to fit the specified length of the clip. This could lead to the audio sounding unnaturally quick or slow, depending on the length of your clip.
If you want to generate multiple clips at once, you can use shift + click to select multiple clips for a speaker at once, then right click on one of them to select “Generate Audio Fixed Duration” for all selected clips.