Dubbing
Translate audio and video files with ElevenLabs dubbing and dubbing studio.
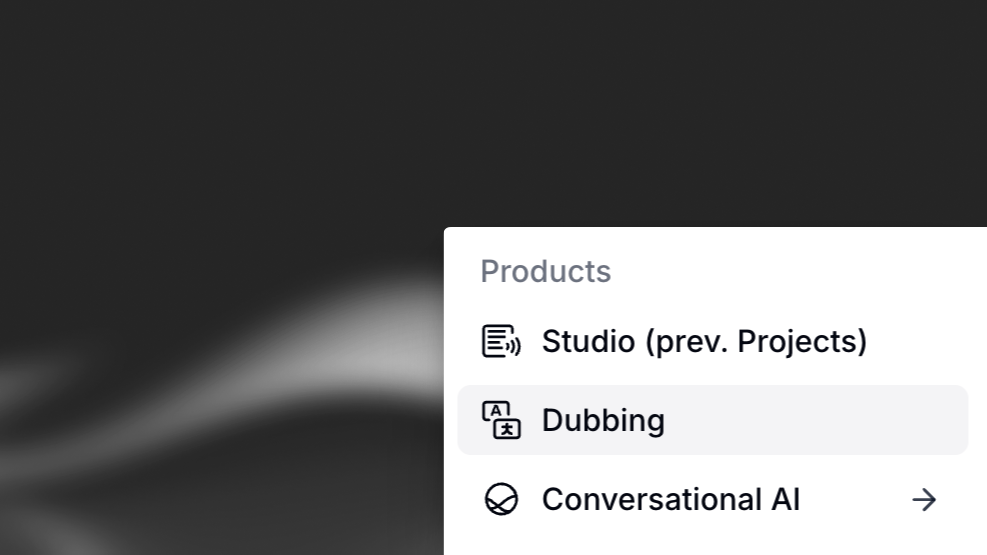
Dubbing allows you to translate content across 29 languages in seconds with voice translation, speaker detection, and audio dubbing.
Automated Dubbing or Video Translation is a process for translating and replacing the original audio of a video with a new language, while preserving the unique characteristics of the original speakers’ voices.
We offer two different types of Dubbing: Automatic and Studio.
Automatic Dubbing is the default, so let’s see the step by step for this type of dubbing.
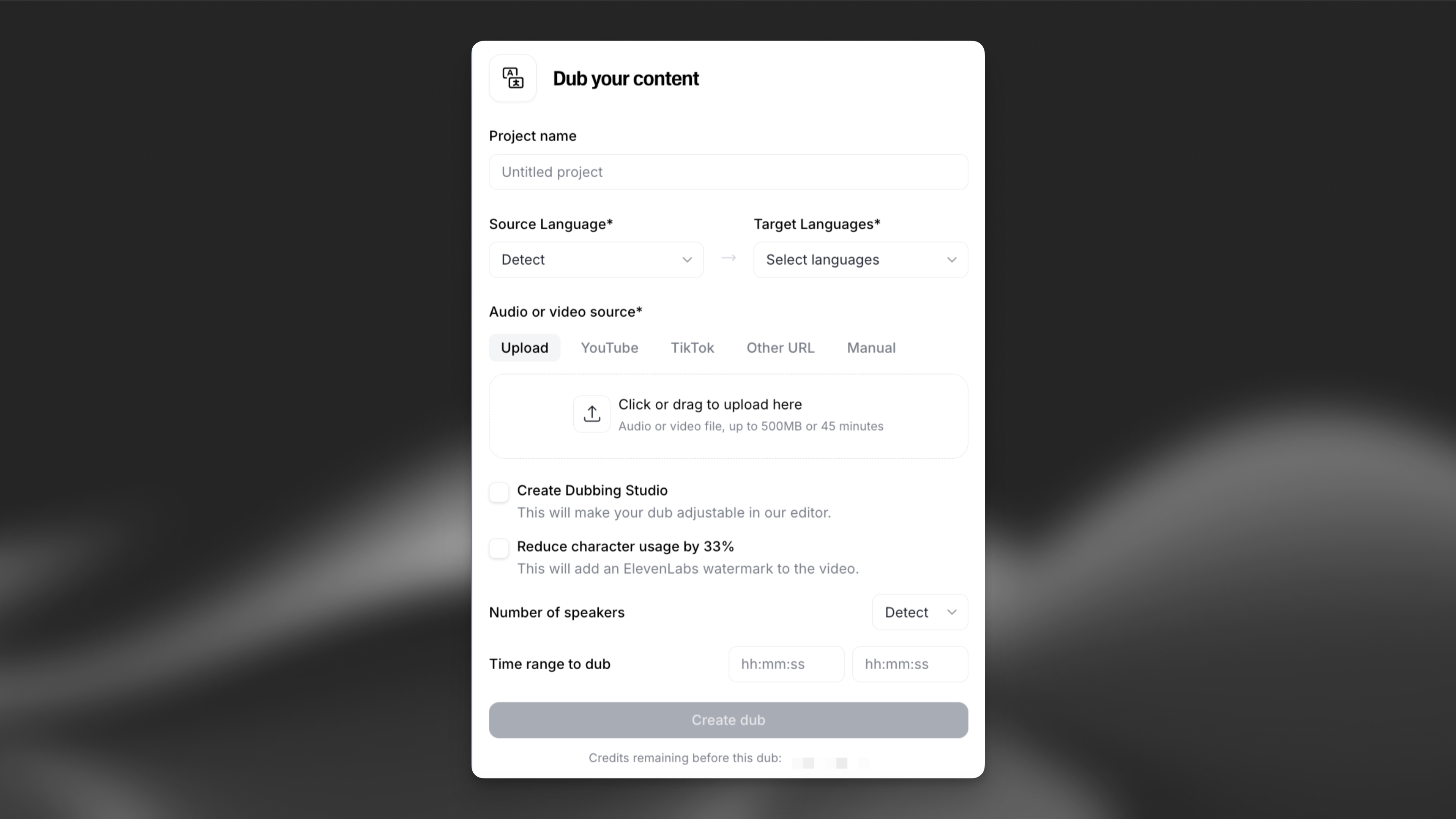
Step by step for Automatic Dubbing
- Go to the Dubbing Studio in your Navigation Menu.
- Enter the dub name and select the original and target languages.
- Upload a video/audio file or import one via URL (YouTube, TikTok, etc.).
- Opt for watermarking if needed.
- Leave the Create a Dubbing Studio project box unchecked.
- Click on the Advanced Settings option:
- Choose the number of speakers and video resolution.
- Select the specific range for dubbing if needed.
- Click on Create and sit back while ElevenLabs does its magic.
Exercise: Dub the video found here from English to Spanish (or a language of your choosing). Select 6 speakers and keep the watermark.
Dubbing Studio Project
- This is the advanced Dubbing version, which you can access by checking the Create a Dubbing Studio project box. Read more about it in the Dubbing Studio guide.